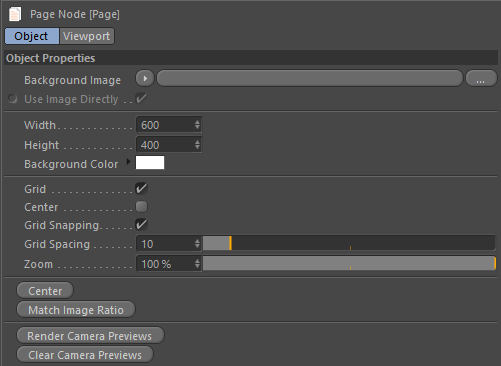
4D Publish | Page Designer | Page
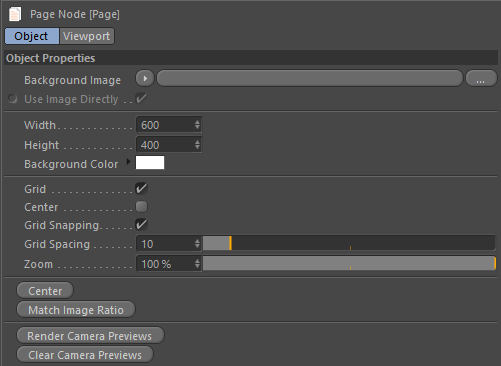
Drag and Drop and image from the Content View, from disk, or manually select, and this image will be used.
When enabled it will use the image directly and not sample it via a shader. When the page is exported it will also include the full image in the PDF. If this option is disabled then the image is sampled at the size of the Canvas.
The width of the Canvas in pixels.
The height of the Canvas in pixels.
When enabled the canvas will have a transparent background.
Sets the color to display in the background. This color is not used when Transparent Background is set.
Display a grid overlay on the image.
When enabled it will centers the grid display so that there is a horizontal and vertical line through the center of the Canvas. When disabled it will incrementally draw lines starting from the top left of the Canvas based on the Grid Spacing value.
Enable grid snapping when drawing new shapes onto the canvas.
Set the size of the grid spacing in pixels.
Zoom in and out of the canvas.
Note that you can also use the middle mouse wheel to zoom in and out as well. Pan the image by holding down the middle mouse button.
Resets the zoom to 100% and centers the page in the center of the viewport.
If you have an image in the Background Image then it will fill the entire Page. Pressing this button will make the width and height ratio of the Page match that of the image used so that the ratio is the same.
This will render all Camera previews set on all the Rectangle and 3D Views on the page.
Camera Previews are created by dragging and dropping a Camera onto a Rectangle (or 3D View) directly on the Canvas, or into the Camera link on the Rectangles PDF tab. You can also drag and drop Takes onto Rectangles and it will use the Camera defined by that take to set the camera preview.
This will clear all the Camera preview images on all the Rectangles and 3D Views on the page.