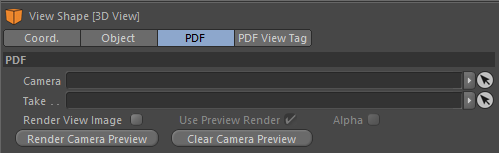
4D Publish | Page Designer | 3D View
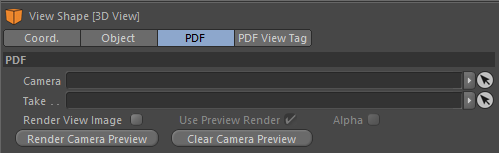
These settings are the same as those for the Rectangle Shape
Drag and Drop a Camera onto the view to set the Camera to use for OpenGL view in Acrobat Reader.
Note: This will automatically do a rendering of your scene using the settings from your current Render Settings for the document. This may take some time if you have a complex rendering setup. If you know it will take a long time then you could disable the "Render View Image" option before you drag and drop a camera onto the View.
Drag and Drop a Take onto the view to set the Camera to use for the OpenGL view in Acrobat Reader and also use the visiblity of the of the objects in the Take to hide objects from the view.
Note: You can add Buttons let the user change the Take and the Camera that is shown in the view.
When enabled it will render a view of the Camera and use that as the background image of the 3D View. This image will be shown before the 3D view is loaded into the PDF page.
If enabled it will use a faster Preview rendering to create the render for the view, but only when editing in C4D. When you export out to a PDF it will use the settings from your Render Settings for the scene.
Include the rendered Alpha channel for the image.
Pressing this button will render a view of what the camera sees and place the image in the background. This overrides the Background Image link from the Object Tab.
This will clear the Preview from the 3D view, reverting back to using the Background Image or Fill color as set in the Object Tab.