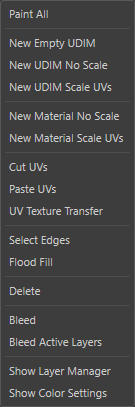
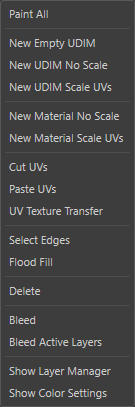
Quickly enables everything required to allow painting with the Paint Brush.
Note: After selecting this option the 3D view may switch to shaded mode and the BP brush might get selected. Select the Paint Brush Standard tool to switch back to an OpenGL view and start painting on the model across all the materials.
Create a new UDIM on the object. Creating a new material with the UDIM naming. This UDIM will not have any UVs on it initially. It can then be used to copy and paste UVs from other UDIMs to help you relayout the UVs on your objects.
Create a new UDIM from the selected Polygons on this Material and map them so that they take up the full size of the new texture. All channels and layers will be copied from this Material and added to the new one. All textures will be remapped to preserve any painting that has already been done.
Same as above except the UVs for the selection will be remapped between 0 and 1. Any texture on the material in those UVs will then be remapped into the new scaled area on the new texture map.
Create a new Material from the selected Polygons on this Material and map them so that they take up the full size of the new texture. All channels and layers will be copied from this Material and added to the new one. All textures will be remapped to preserve any painting that has already been done.
Same as above except the UVs for the selection will be remapped between 0 and 1. Any texture on the material in those UVs will then be remapped into the new scaled area on the new texture map.
Cuts the UVs from the selected Material. This allows you to move UVs to different Materials, adjust their scale and location, then transfer the texture across.
Pastes the UVs onto the selected Material.
Please watch the following Video to learn more.
If UVs have be Cut and Pasted between two different materials you can now transfer the texture by pressing this button.
Please watch the following Video to learn more.
When in Polygon mode it will select all the polygons on the edges of the UV Islands.
When in Edge mode it will select all the edges of the UV Islands.
Flood fills all the polygons on the current layer of this material with the color specified in the BodyPaint color tab.
Deletes the Material and its Selection Tag.
Bleeds out the texture on the selected layer on just this single Material.
Bleeds out all texture on the selected layer for ALL the materials on this object.
Note 1: If you wish to bleed out every layer on every channel on every material, then you can do so by using the "Bleed All" option from the side menu of the Material View.
Note 2: Sometimes it may be necessary to move your mouse in the OpenGL viewport before Cinema 4D will update the textures.
Show the BodyPaint Layer Manager. This allows you easier access to select Mask Layers and execute other BodyPaint commands on layers.
Show the BodyPaint Color Settings which are used by the Paint Brushes when painting color onto your models.