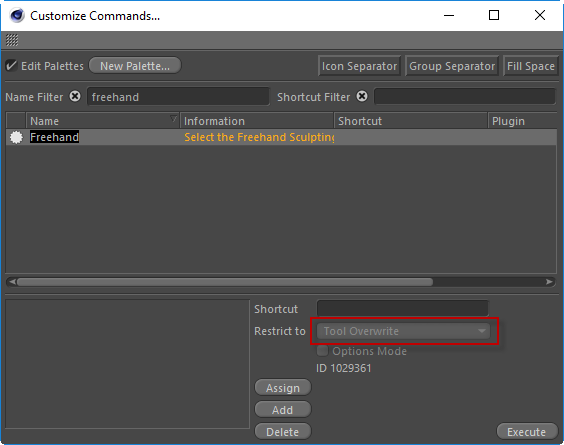
4D Paint | Painting | Paint Brush
There are many other additional hotkeys you can set for all the sculpting style brushes if you need them.
Note about Tool Overwrites
Note that sculpting hotkeys have the special ability of overriding other hotkeys you might have set in Cinema 4D, but only when you have a sculpt brush selected. If a tool other than a sculpt style brush is selected then it will use the previously set hotkeys. This allows you to use any key that you want for sculpting/painting style workflows without worrying about deleting hotkeys used elsewhere in c4d, such as for modeling.
You will know if a tool is one of these special overrides by looking at the “Restrict to” section in the command manager. If it says “Tool Overwrite” then you will know it is safe to choose any key you want and it will only ever be used when you have a sculpt style brush selected, such as this Paint Brush.
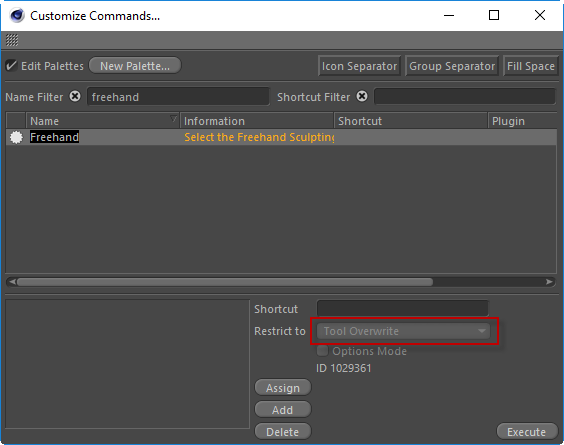
Search for them in the Command Manager (Window->Customization->Customize Commands).
Set a hotkey key to change directly to Freehand DrawMode
Set a hotkey key to change directly to Line DrawMode
Set a hotkey key to change directly to Lasso Fill DrawMode
Set a hotkey key to change directly to Poly Fill DrawMode
Set a hotkey key to change directly to Rectangle Fill DrawMode
Set a hotkey to temporarily enable the Fill Backfaces option during a brush stroke when using one of the Fill Draw Modes.
Hold to change just the pressure of the brush while moving your mouse or pen
Decrease the pressure of the brush
Decrease the pressure of the brush in larger steps
Increase the pressure of the brush
Increase the pressure of the brush in larger steps
Hold to change just the size of the brush while moving your mouse or pen
Decrease the size of the brush
Decrease the size of the brush in larger steps
Increase the size of the brush
Increase the size of the brush in larger steps