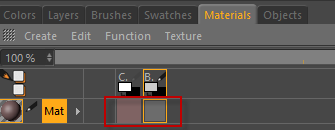
4D Paint | Painting | Paint Brush
You can also paint multiple textures down at the same time onto individual channels. The way this is done is by using a Material with the images in each of its channels. If you have the same channels ready for painting on the material on your model then the paint brush will paint the textures from the source material directly into the corresponding channels of the material on your model.
To ensure this works there are a number of things to setup...
Note that this workflow will change in future. The Material View will eventualy replace the following workflows but for now this is where you need to enable MultiMap painting.
On your destination material make sure you have all the textures setup in BodyPaint ready to paint. These textures should all be the same size.
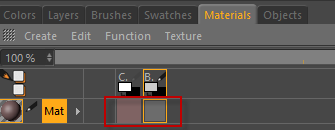
Enable MultiMap in the BodyPaint by clicking the white squares on the left side and then also activating each of the channels by clicking on the little pen icon on each of the channels.
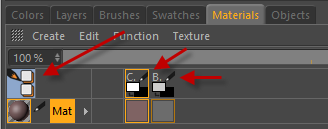
Create a material to paint with and ensure you have the textures in the same channels that you are going to paint into.
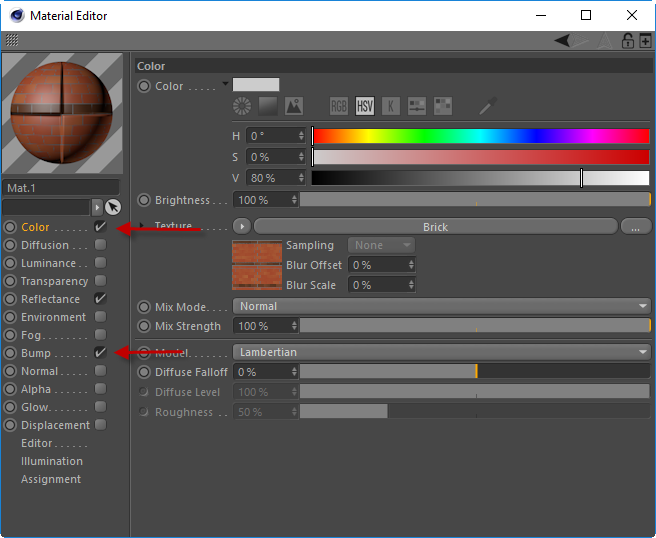
Select the Paint Brush and switch to the Stencil Tab. Drag the material into the “Material” slot on the Stencil Tab.
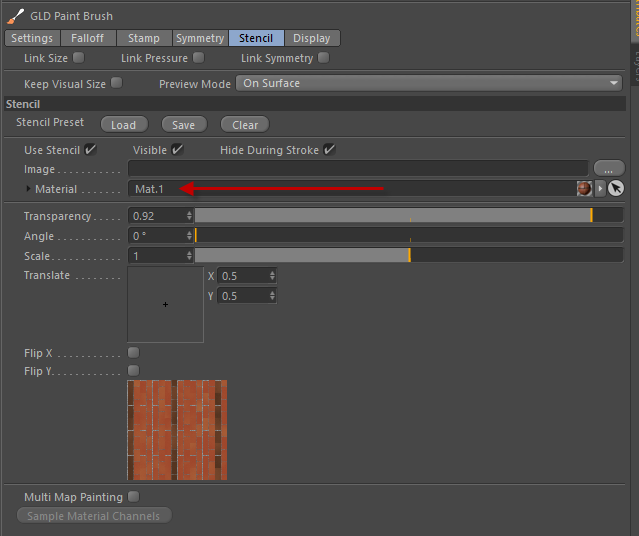
Set your System Preferences to use a larger sampling size for the material so that you can get more detail from the channels when painting.
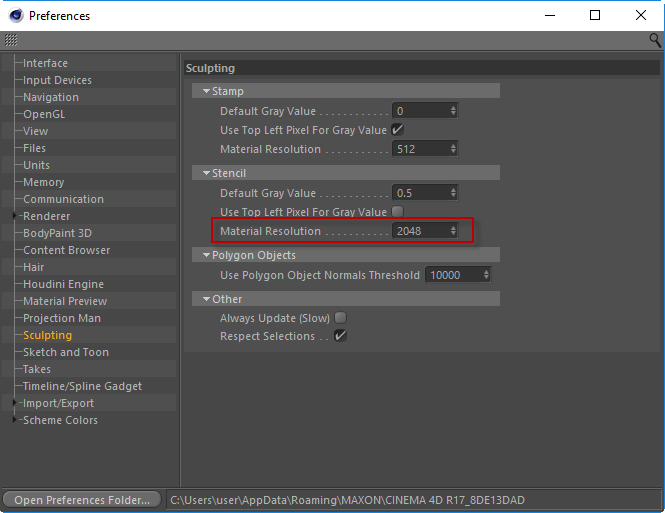
If you have dragged in a Substance material then also make sure that the Substance channels are also set to the same value or higher.
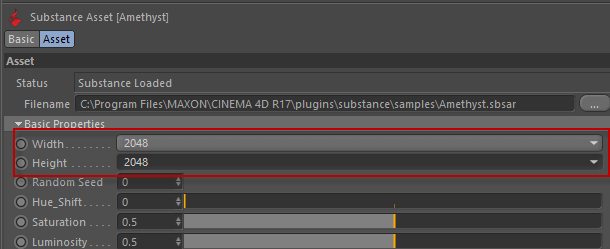
Back on the Stencil Tab check the “Multi-Map Painting” checkbox. This will tell the Paint Brush to use all the available channels on the material for painting. After checking the box click the “Sample Material Channels” button to sample at the resolution you set in the preferences.
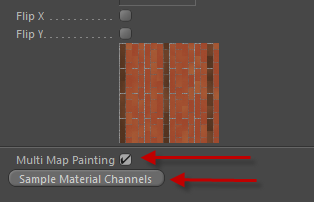
You will see status bar updates to show what channels it is sampling. This can take time depending on how large you have set the stencil material sampling size.
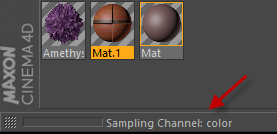
You can now paint the material, using all the channels, onto the model. If it doesn’t paint then just go through this checklist to make sure everything is set.
Note: When you disable the “Multi Map Painting” option it will simply use the Color channel of the material and paint that into all of the channels enabled.