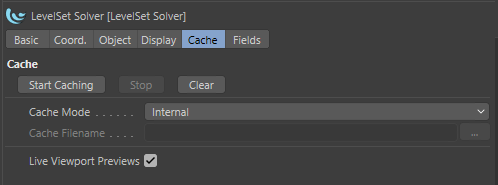
Jet Fluids | Objects | Solvers | LevelSet Solver
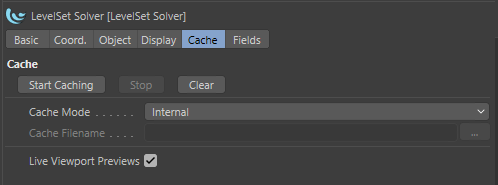
This tab is common for all solvers.
Starts Caching the simulation starting at frame 0.
If the Cache Mode is set to External then it will check the path is correct and provide various warning messages if the path is not correct.
Stops the simulation.
Clears the simulation data.
For internal caching this will free up the internal memory used to store the output cached frames.
For internal caching this will delete the files on disk, specified via the Cache Filename, that were generated during the simulation.
Stores the resulting frame data within the scene itself. When you save your scene it will contain all the cached simulation data as well as your scene setup. This can lead to Gigabyte filesizes.
Saves the simulated data to disk for each frame.
The type of output data is based on the settings from the "Type" dropdown on the "Display Tab".
When you scrub back and forth on your timeline the solver will load in the data for the current frame and display that in the viewport for live feedback.
You can even scrub back and forth while the caching is happening, just make sure to have the "Live Viewport Previews" option enabled to do so.
Also note that if you change your scene in anyway while it is caching then these changes will be picked up and used in the simulation. This is because the caching is using the current live scene for it's data. So it is best to leave your scene alone while caching, although if you are curious you can still drag the timeline back and forth, or press play, to see how the simulation is progressing. This allows you to stop it if the results are not what you expected to see.
This specifices where the External frame data should be saved to. This can either be a local name to store the files next to the project C4D file, or it can be separate folder anywhere on your system.
By specifying a single word it will save the files out to disk next to your saved C4D file.
The frame number will be appened to the output name and the file saved to the same location as your projects c4d file.
For example, if the word chosen is "out" then the files generated will be out_00001.c4d, out_00002.c4d etc... for Particle or Mesh output or out_00001.vdb, out_00002.vdb for Volume data.
Lets you specify a custom folder and name where your cached frame data should be stored.
You must specify a folder that currently exists on your machine, as well as the name that should be used to prepend to the output files.
For example, if set to "c:\temp\output" then the resulting files will be c:\temp\output_00001.c4d" , "c:\temp\output_00002.c4d" etc... for Particle or Mesh output or "c:\temp\output_00001.vdb", "c:\temp\output_00002.vdb" for Volume data.
Enabled by default.
When enabled it will allow you to scrub back and forth on your timeline to see the currently cached frames within the viewport, while it is still caching the simulation.
Note that on some platforms this has shown to be unstable. If you experience any stability issues while doing this then it is advised to turn this checkbox off.