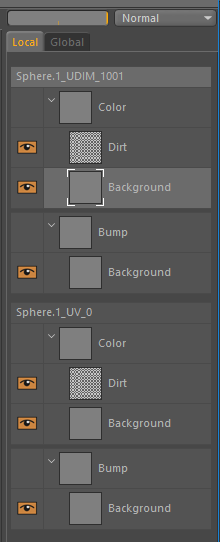
The Layer Tab works based on unique Layer Names. When you are painting an object you should use a unique name for every layer that you create on a given channel.
When you add a layer using the Add Layer command on the left, it will ask you for a layer name. When you press OK it will then create a new layer on EVERY material on the object, for the currently active channel, and give the layer this new name.
You can have the samed layer names on different channels, for example you can have a "Dirt" layer on the Color channel and a "Dirt" layer on the Bump channel. But you can not have two Dirt layers on the same channel.
When you select a layer on the right Local or Global tabs it will activate ALL the layers with that name on that particular channel. So if you select a layer called Dirty on the Color channel, the system will now select and activate every Dirty layer on every material so that you can now paint onto a unified dirt layer over every material.
The system provides two ways of working. A Local and a Global tab system. Internally both still select and activate layers the same way but there are few key differences you need to be aware of. Generally speaking you should choose one method of working and stick to it if possible when working on a project.
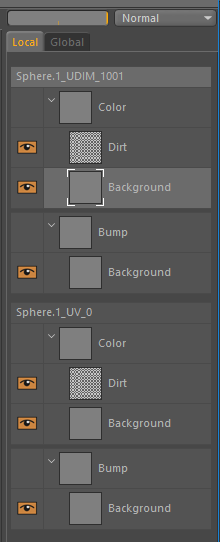
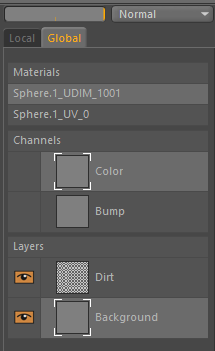
The Global Tab will also only show you the layers for the currently selected Channel.
This will rename all layers that have the same name, on the same channel, over all the materials.
Currently not supported for Reflection Channel textures.
Rename the selected layer.
This will delete all the layers that have the same name, in the current active channel, from all the materials on your model.
This will delete the currently selected layer from just this material.
Add a new layer above the selected layer. If you want to add a named layer over all your materials on the current object then you can use the "Add Layer" menu command from the Material View.
Add a new layer below the selected layer.
Show the BodyPaint Layer Manager. This allows you easier access to select Mask Layers and execute other BodyPaint commands on layers.